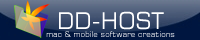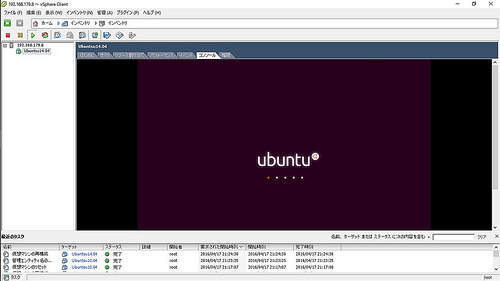
VMware ESXi 5.5をインストールし、その上に仮想マシンを構築した時の作業方法メモです。
まず言葉の定義として、vSphereは、VMware社の仮想化環境のためのソフトウェアの集まり(スイート)みたいです。
(参考:http://vm.study234.com/archives/41
その中に含まれるソフトを、自分なりの理解で整理してみます。
【1. ESX / ESXi】
vSphere Hypervisorとも呼ばれる。
物理サーバに直接インストールするOSのようなもの。
これの上に仮想マシンを作成し、さらに仮想マシンにゲストOSをインストールする。
ESXiは無料だけど制約がある。
仮想マシンを稼働させたまま別の物理マシンへ移動させる機能(vMotion等)を使いたいなら、
有料のESXを使う必要がある。
ESXやESXiは極力軽い(オーバーヘッドが少ない)必要があるため、
自身では仮想マシンを操作するユーザインタフェースを持っていない。
そのため後述のvSphere Clientを利用する。
【2. vSphereClient】
ESXやESXiのマシンへネットワーク越しにログインして、仮想マシンを作成・調整・削除したりするためのクライアント。
ESXやESXi自身ではユーザインタフェースを持っていないため、これを利用してログインする。
【3. vCenterServer】
vSphereClientだけでも、特定の1台のみのESX/ESXiホストにログインして制御できる。
ただし、複数の物理ブレードサーバ(ESXi)マシンにまたがるような環境の場合、それらを統一的に管理したり、
仮想マシンを別の物理マシンへ移動させる操作には、vCenterを利用する。
vCenterは複数のESX/ESXiホストを制御することができ、
管理者はvSphereClientかwebブラウザでvCenterにアクセスすることで、
複数のESX/ESXiホストを管理できる。
vCenterは次回使います。

構成は、上の図のとおり、下記2台のコンピュータとし、両方はは同一のNWセグメントに属しているものとします。
1. ESXiをインストールするサーバ機 1台
2. vSphereClientをインストールするWindowsPC 台
まず、仮想マシン上で動かすゲストOSを準備しておいてください。
今回は例として、Ubuntu14のISOをダウンロードして使用しました。
My VMwareでユーザー登録し、ダウンロードページからvSphere Hypervisor 5.5 (=ESXi)のインストールディスクイメージ(iso)をダウンロードします。
ついでに、表示されたシリアルコードも入手しておきます。
(最新版ではシリアルコードが表示されないことがあるようで、私の場合は最新の6.0ではなくひとつ古い5.5を使いました。)
ISOのサイズは300MBちょいです。ダウンロードできたらCD-R等に焼きます。
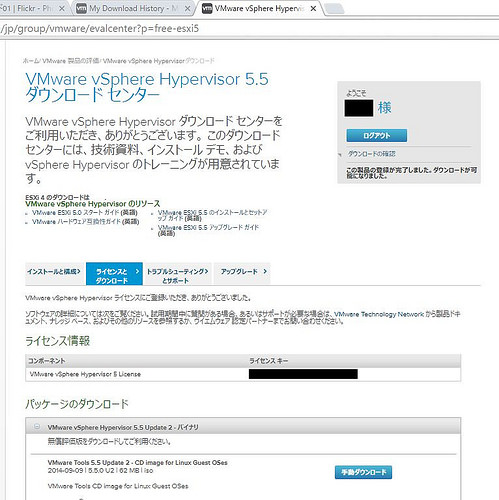
ESXiを入れたいマシンのBIOS画面にて、CDから優先的にブートするように設定を変えてから、先のCD-Rを入れてリブートします。また、Intel製CPUの場合は、BIOS画面にてIntel Virtualization Technologyを有効化しておいてください。
ブートしたら、下記のようなメニューで"ESXi-X.X.X-XXXXXXXXX-standard Installer"を選びます。
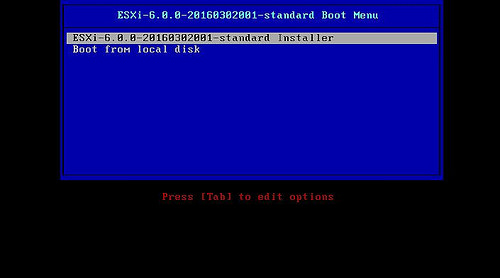
ブート中です。数分かかることもあります。
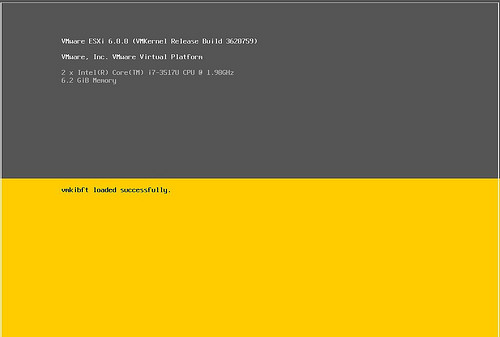
利用条件です。F11を押して同意します。
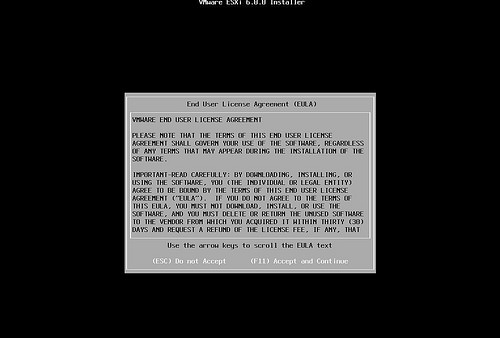
どのHDにインストールするか聞いてきます。対象のHDを選んでEnterします。
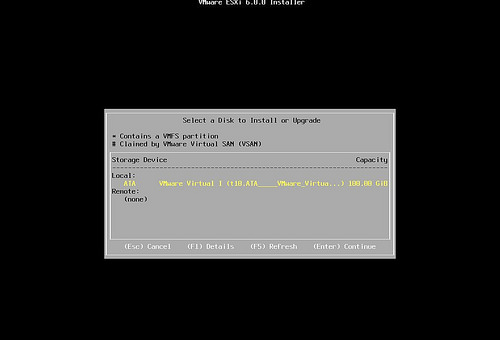
キーボードの種類を聞いてきます。Japaneseを選びます。
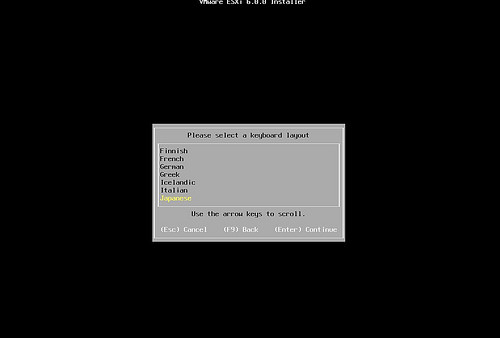
管理者権限のパスワードに設定する文字列を聞いてきます。任意にセットします。
設定したパスワードを忘れるとハイパーバイザを操作できなくなるので注意です。
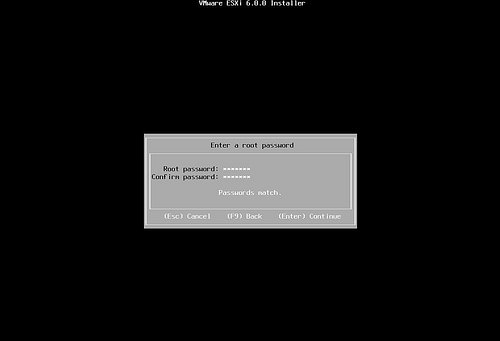
もう一度、本当にインストールするか聞いてきます。F11で続行すると、インストールが始まります。
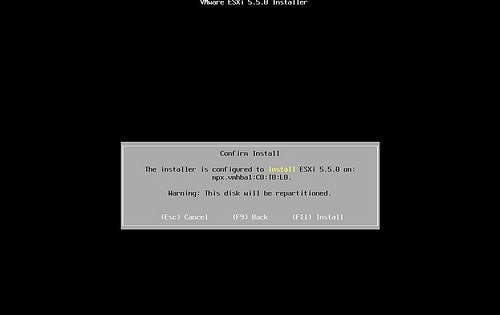
インストールできたら、Enterを押してリブートします。
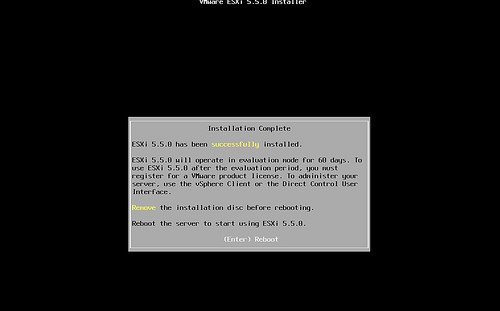
ESXiが起動し、IPアドレスが表示されたら起動完了です。このIPアドレスは次で使用します。
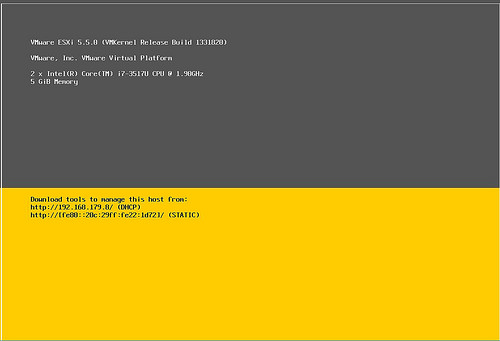
ESXiのマシンとは別のWindowsPCを、ESXiのマシンと同じネットワークセグメント(または互いに疎通のあるNW上)につなぎます。
PCからブラウザでhttps://(ESXiのIPアドレス) へアクセスします。
"Download vSphere Client" からvSphere Clientをダウンロードし、インストールします。
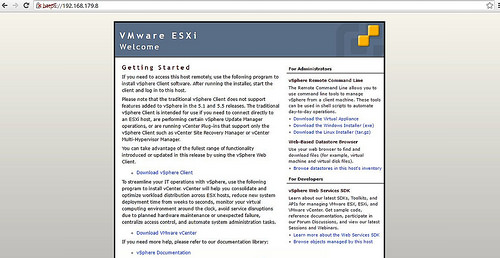
インストールしたvSphereClientを起動します。IPアドレスはESXiのIPアドレスを指定し、ユーザはroot、パスワードはESXiインストール時に指定したパスワードを入れ、接続します。
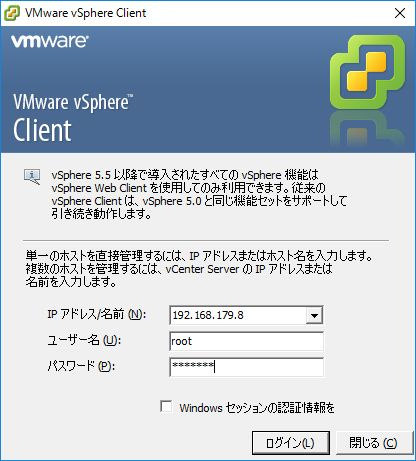
証明書の警告が出ますが、「無視」を押します。
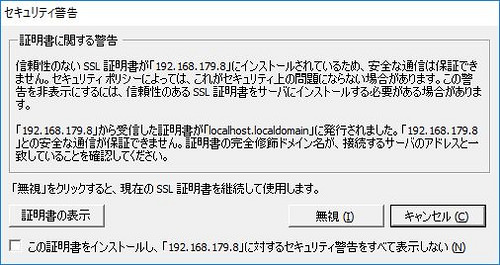
正しくESXiの操作画面に入ることができました。続いて、ライセンスのシリアルコードを入力するため、
メンテナンスモードに切り替えます。画面左のメニューから、対象のマシンを右クリックし、
「メンテナンスモードへの切り替え」を選択します。
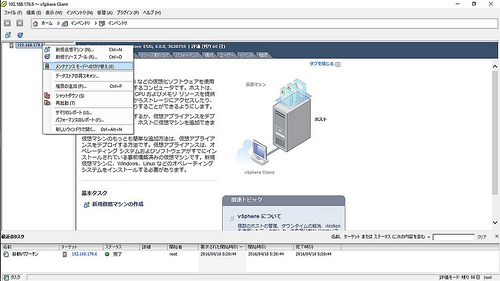
警告が出ますが、「はい」を選びます。
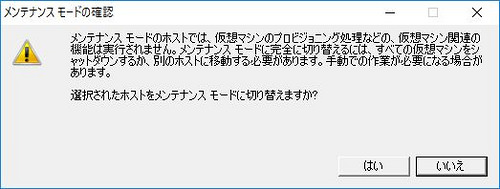
「構成」タブから「ライセンス機能」を選びます。
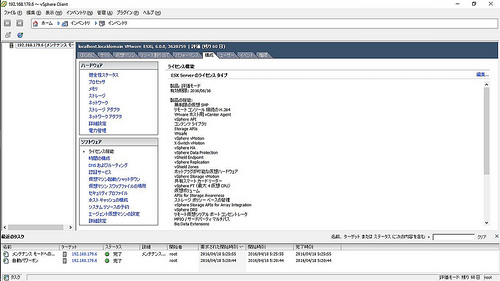
「このホストに新規のライセンスキーを割り当てる」→「キーを入力」で、my VMwareで入手したコードを入れます。
サイトから直接コピペすると、頭に[TAB]が入ってしまってうまくいかないことがあるので、
その時はいったんテキストエディタへ貼り付け&コピーしてください。
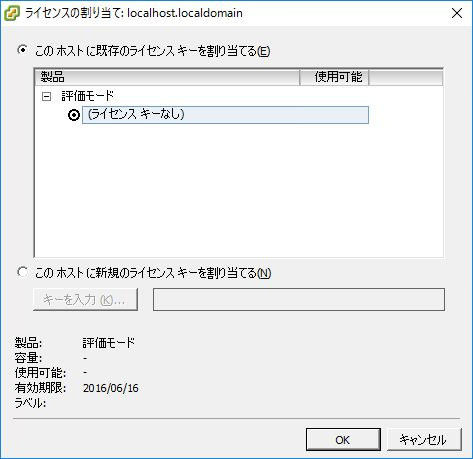
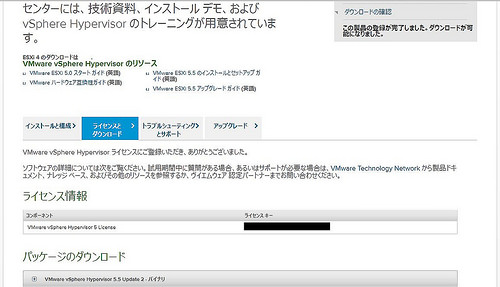
vSphereClientで、「新規仮想マシンの作成」を選択します。
標準的なスペックとするか、カスタムするか選べます。今回はカスタムを選択しました。
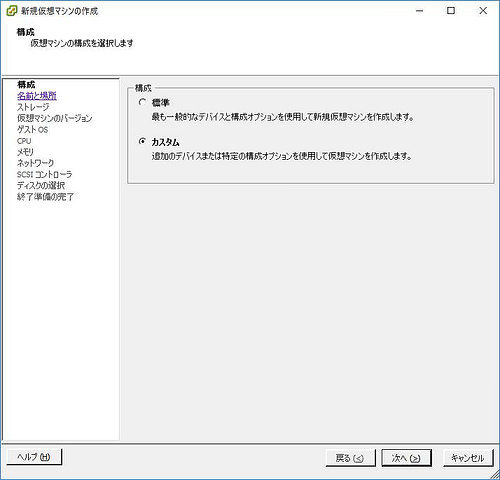
仮想マシンの名前を付けます。今回は試しにUbuntuを入れようと思うので、そのまま安直にUbuntuにしました。
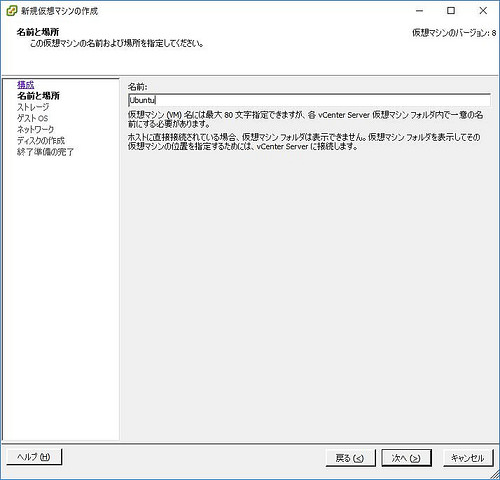
どのデータストアにインストールするか聞かれます。今回はそのままデフォルトで行きます。
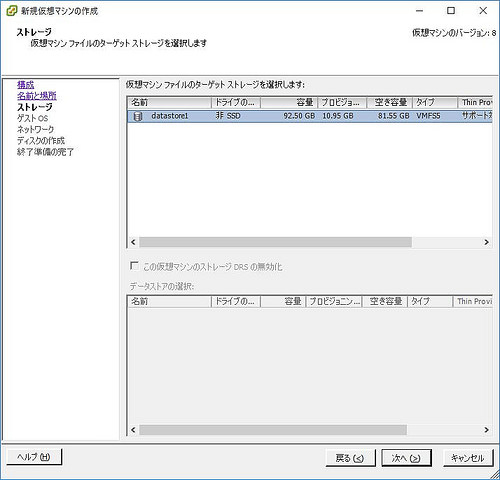
OSの種類を選択します。今回はLinuxなので、Linuxを選択しました。
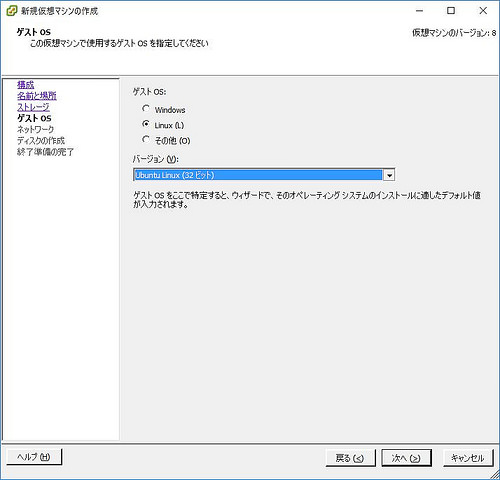
ネットワークの設定です。どのNICに紐づけるか設定できます。
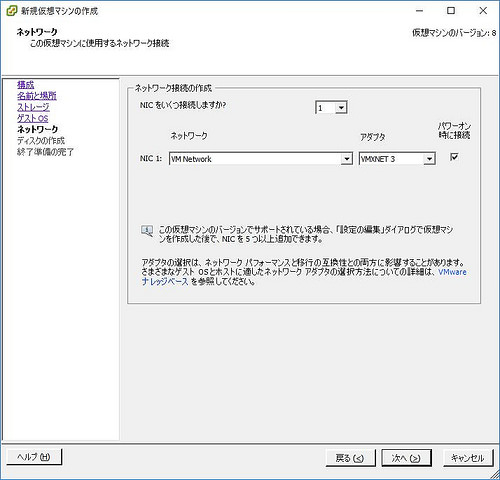
仮想HDの種類を指定します。シックプロビジョニングにしておくと、例え16GBと設定しても、
実際に使った容量分しかデータストアを消費しません。
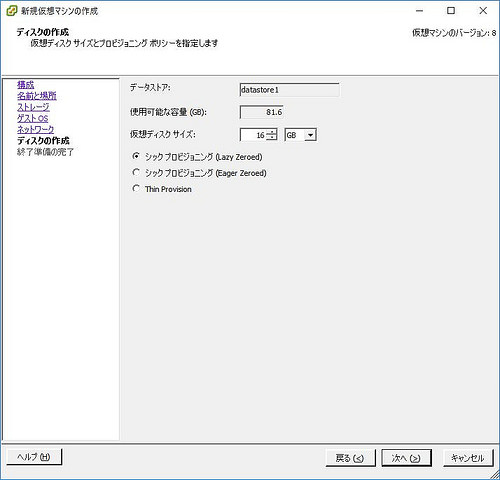
「終了」を押して仮想マシンを作成します。
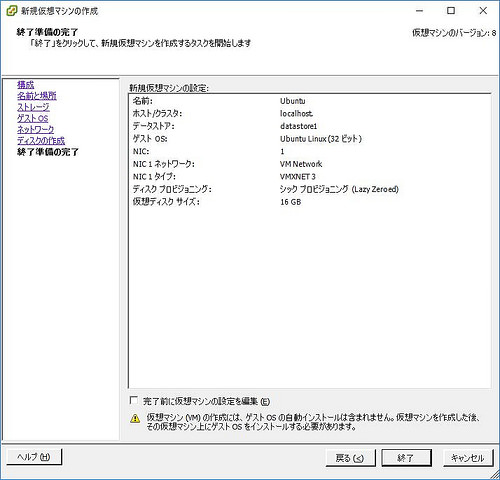
左のメニューに「Ubuntu」が増えたので、それを選択して左上の再生ボタンのようなボタンを押すと、
マシンが起動します。
まだマシンにはOSが入っていないので、画面上部のCDのマークからOSの入ったディスク(またはISOイメージ)を選択します。
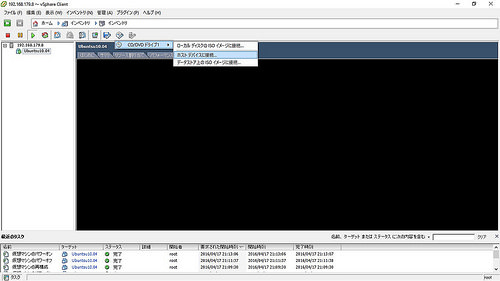
「コンソール」タブで、ゲストOSのUI画面が表示されます。Ubuntuのインストーラが起動します。
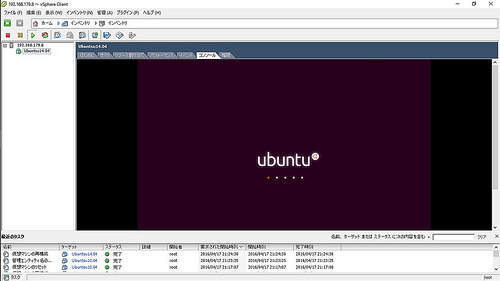
今回はインストールなので、「Ubuntuをインストール」を選択し、あとは指示に従って普通にインストールします。
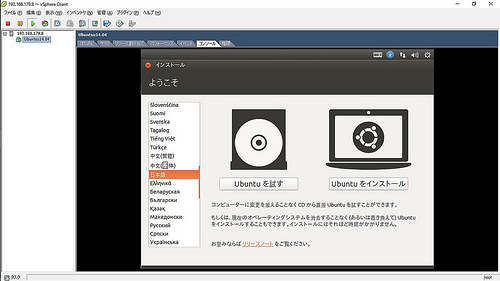
無事UbuntuをESXi上で動かすことができました。
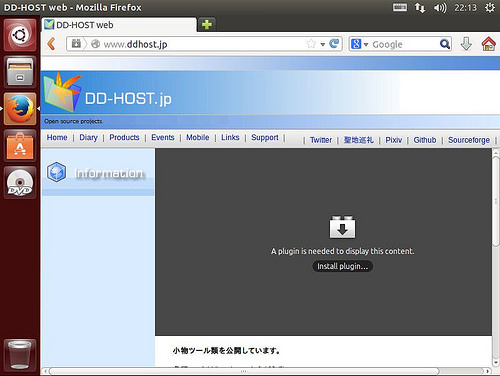
同様に、仮想マシンを複数台作成すれば、複数のマシンを(主にメモリの許す限り)動かすことができます。