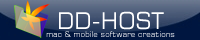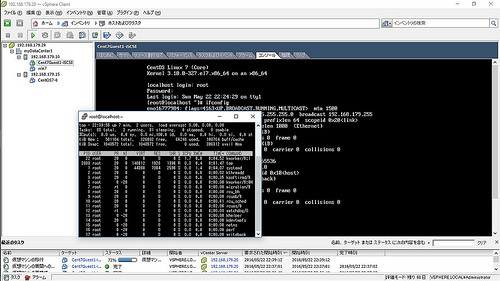
VMware ESXi上で稼働している仮想マシンは、ストレージがLUNなど別のサーバに分けてあれば、
仮想マシンを稼働させたまま別のESXiサーバに移すことができます。
今回は、その手段の一つであるvMotionを構築して実践してみました。
作成する環境の構成は下図の通りです。
・物理Server#1~4は、同一ネットワークセグメントに接続されている。
・物理Server#1と#2はESXi用。Server#3はストレージサーバ。Server#4はvCenter用。
・ESXi#1と#2は、Server#3(ストレージサーバ)上のiSCSIターゲットサーバで構築されたLUNをストレージとしてマウントしている。
・ゲストOSのコンピューティングはESXi上。ゲストOSのストレージはLUNの構成。
・VM#2を稼働させたまま、vMotionにより物理Server#1から#2へ移す。
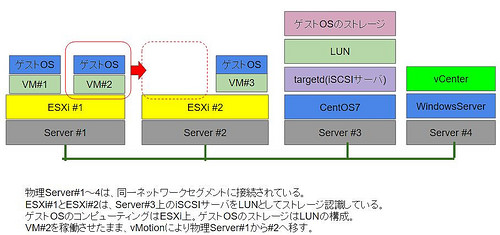
仮想マシンのデータストアはLUN上に構成する点が注意です。一般的なシステムでもそうですが、
ESXiが稼働するサーバのHDDにはESXiのみをインストールし、ゲストのデータストアは別のストレージサーバに置いています。
まずは、ESXiのServer#1と#2を作成し、vCenterサーバ(Server#4)も構築して、vCenterからESXiを制御できるようにします。
この作業方法は、以下の以前の記事を参照してください。ただし、vMotionで移行させる用の仮想マシンはまだ作成しないでください。
1.ESXiのインストール(http://www.ddhost.jp/lab/2016/04/vmware_esxi.html)
次にストレージサーバ(Server#3)を構築します。これはServerWorldさんのページ(http://www.server-world.info/query?os=CentOS_7&p=iscsi)を参考にしてください。このとおりですぐに構築できます。
ここまできたら、次にvMotionを使えるようにします。vCenterの画面で、Server#1(#2も同様に)の「構成」タブを選び、左のメニューから「ネットワーク」を選んで、右上の「プロパティ」を選びます。
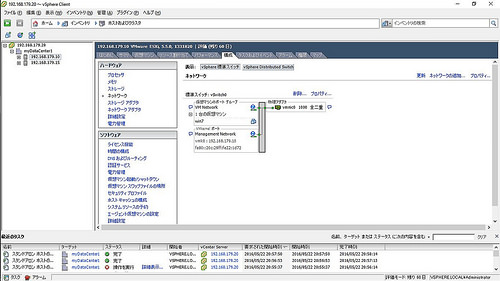
「ポート」タブの「ManagementNetwork」を選び、下の「編集」を選びます。
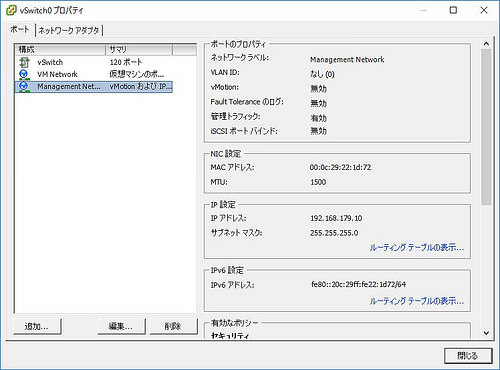
「vMotion」の「有効」チェックボックスにチェックを入れて「OK」します。そして「閉じる」を選びます。
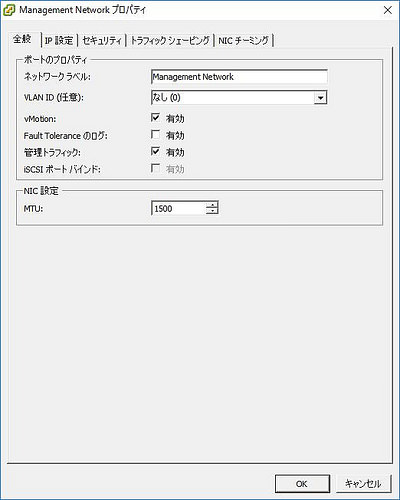
「ソフトウェアSCSIアダプタの追加」でOKします。
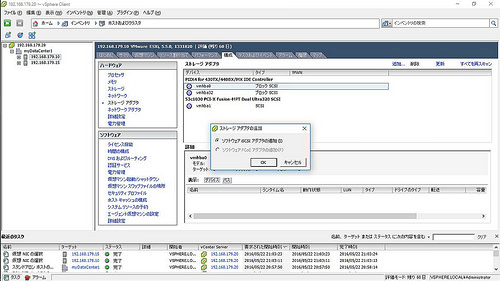
「OK」します。
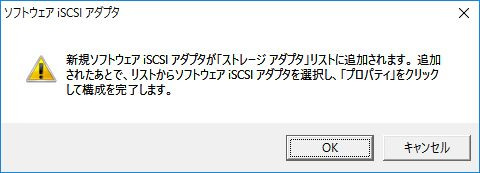
追加されたiSCSI software adapterを右クリックしてプロパティを選びます。
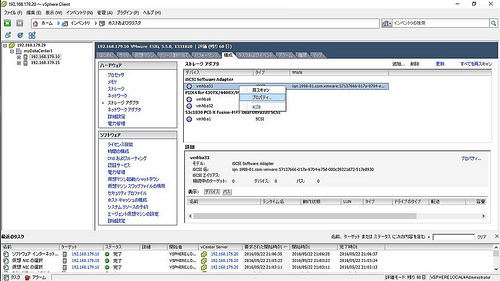
「全般」タブでステータスが有効になっていることを確認しておきます。
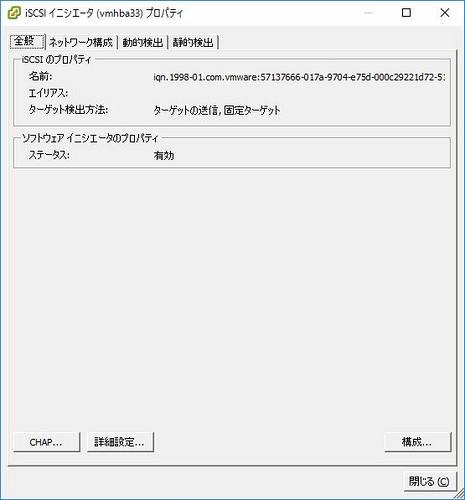
「動的検出」タブで、下の「追加」ボタンを選択し、iSCSIサーバにServer#3のIPアドレスを入れ、
(ポート番号はそのまま)OKします。
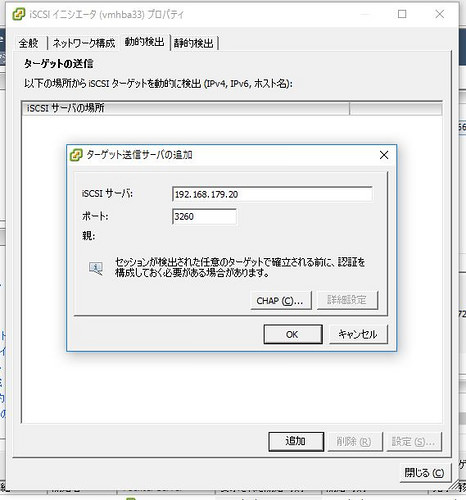
再スキャンしますか?と聞かれるので、はい を選択。
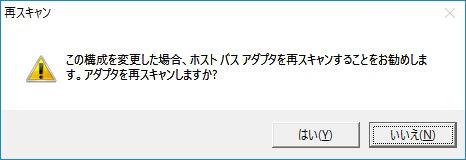
画面右下に、iSCSIデバイスが表示されて「マウント済み」になります。
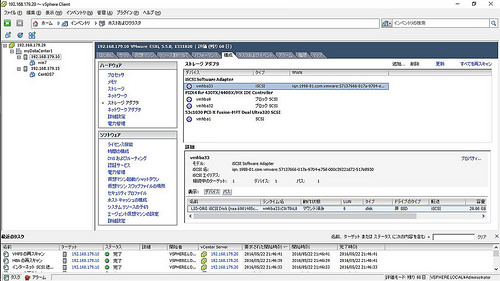
左側メニューの「ストレージ」に移ります。右上の「ストレージの追加」を選びます。
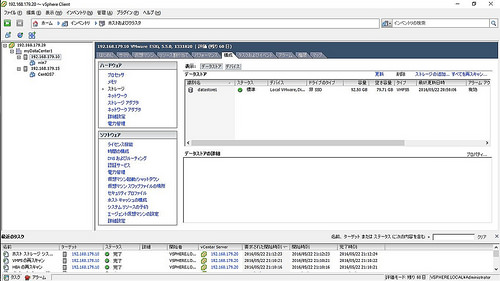
「ディスク/LUN」を選びます。
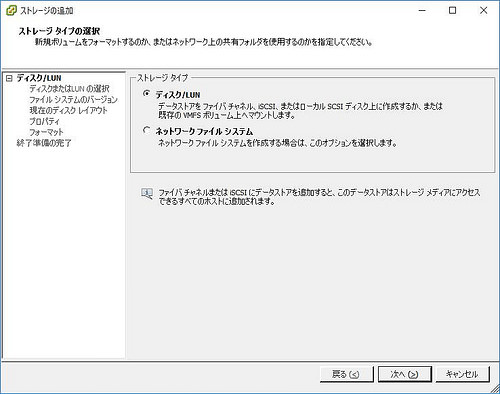
LUNを選択します。
(万が一ここにLUNが表示されなければ、ストレージServer#3上で正しくLUNを作成できていないと思われるのでServer#3でもう一度LUNを構成してください。)
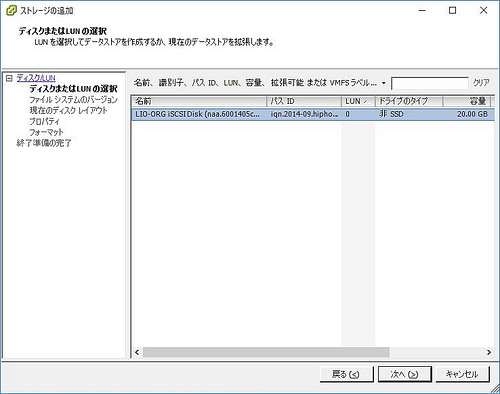
初めて利用するLUNの場合は、ファイルシステムをどうするか聞かれます。デフォルトのままでいいでしょう。
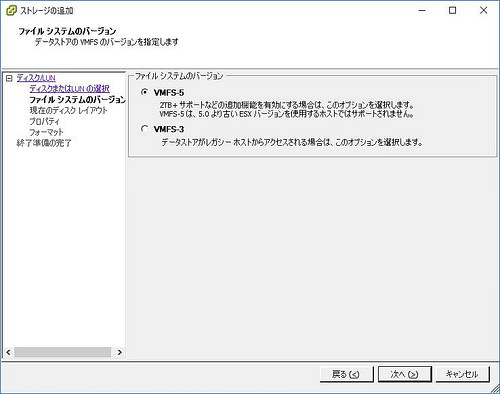
そのまま次へ。
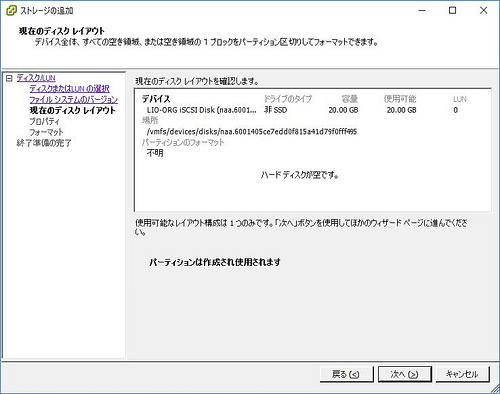
データストアの名前を決めます。なんでもいいですが、iSCSIのデータストアであると分かりやすい名前のほうがいいかと。
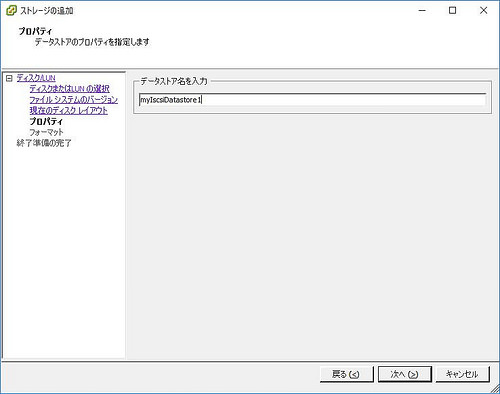
使用可能な最大領域 を選択して次へ。
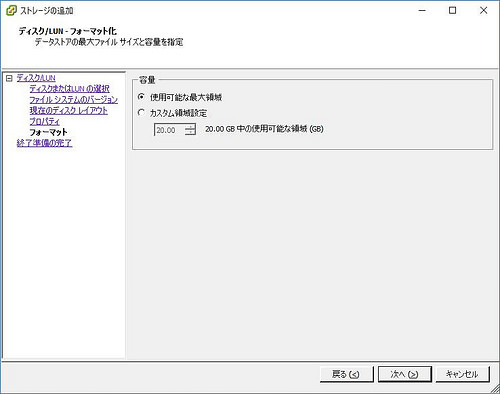
「終了」を選択するとデータストアが作成されます。
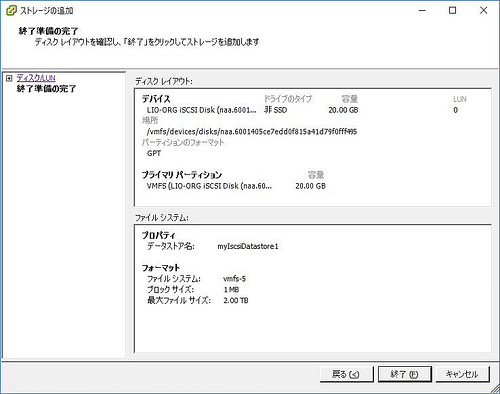
データストア一覧に登録されました。同様に、以上の作業をServer#2でも同様にします。
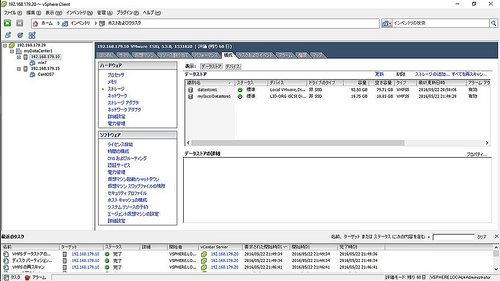
仮想マシンを作成します。前回の記事のときとほとんどやり方は同じですが、
使用するデータストアは、必ず先ほど登録したiSCSIのデータストアにしてください。
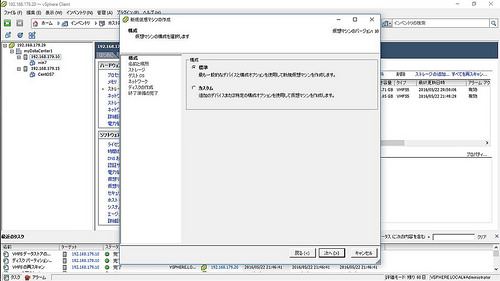
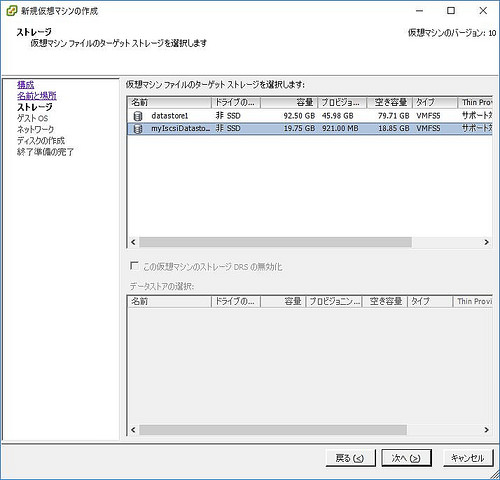
作成されました。下図の例では「Cent7Guest1-iSCSI」という仮想マシンです。
この仮想マシンにOSをインストールして稼働させます。今回はCent7をminimumでインストールしました。
インストール手順は割愛します。
sshで仮想マシンへログインし、topコマンドでCPU/メモリ使用率を定期的に表示させ続けました。
この状態のまま仮想マシンを移行できれば、仮想マシンを稼働させたまま別の物理マシンへ移行できたことになります。
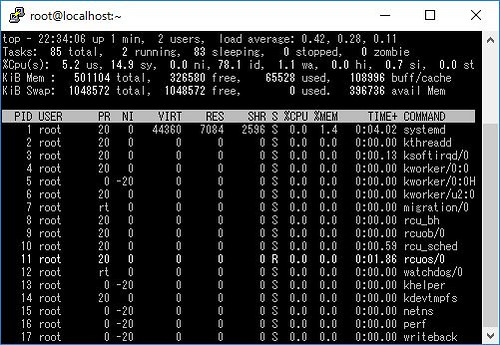
移行させたい仮想マシンを右クリックして「移行」を選びます。
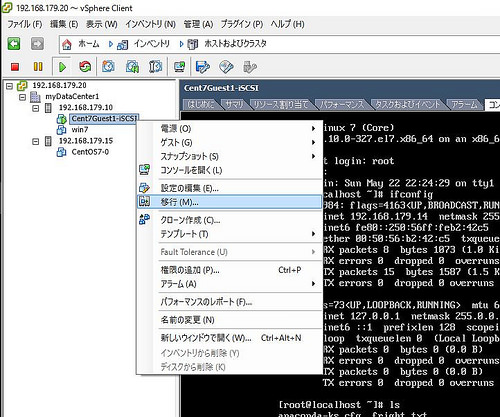
ホストの変更 を選択して次へ。
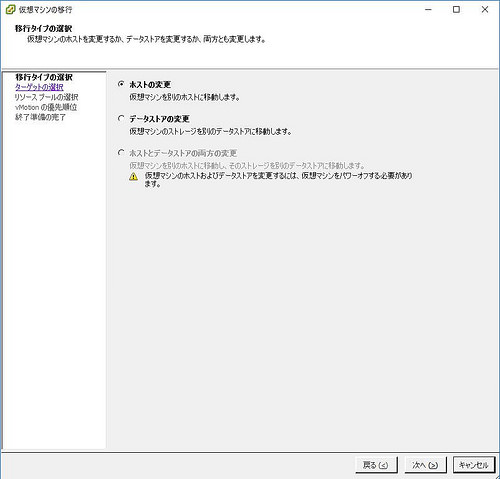
移行先の物理Server#2を選んで次へ。
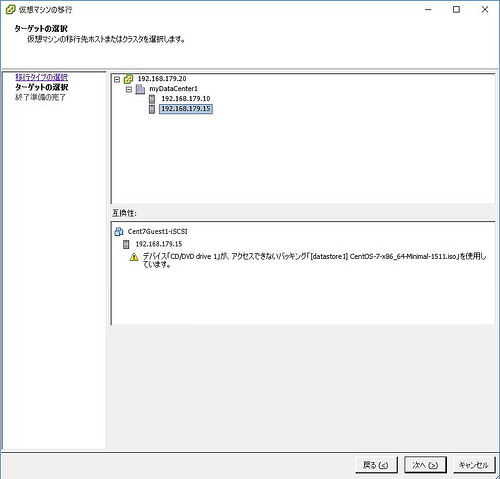
優先順位を聞かれますが、どちらでもいいかと。
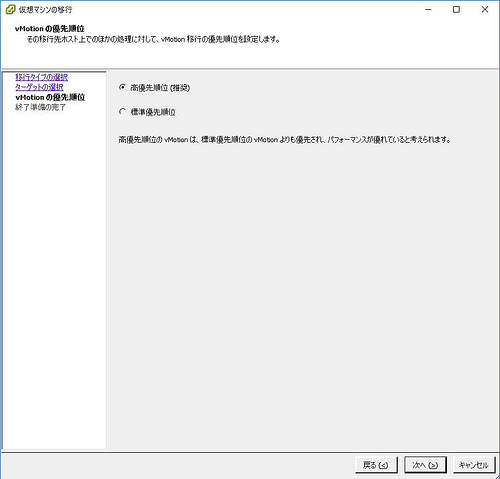
「終了」を押すと、以降が始まります。
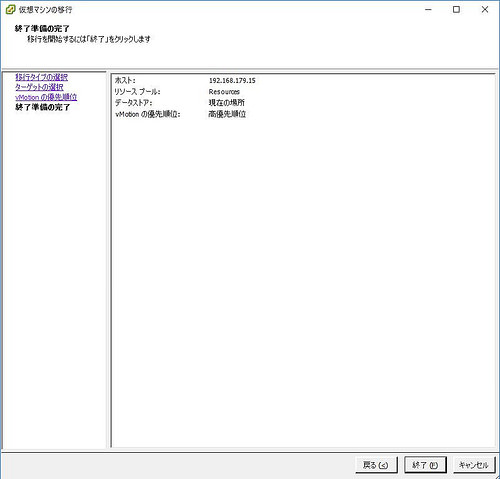

移行中であっても、sshで表示しているゲストのtopコマンドは、きちんと動き続けています。
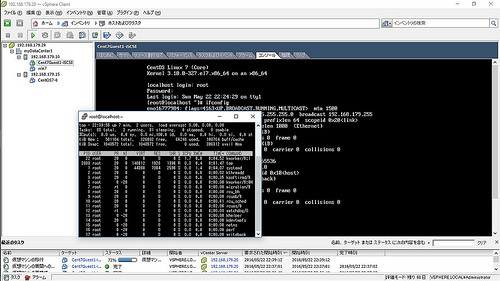
移行が完了しました。別の物理Server#2上へ移し終わっても、従来通りサービスは止まることなく動き続けています。